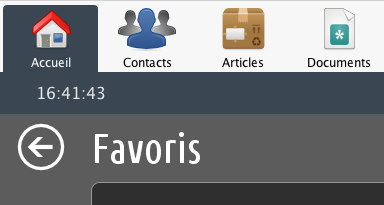Table des matières
Découvrez le tableau de bord BeDesk
Le tableau de bord est certainement la fonctionnalité la plus visible de l'application BeDesk.
Celui-ci vous permet de visualiser très facilement et rapidement l'état général de votre gestion commerciale.
D'un simple coup d'œil, vous accédez à une vue d'ensemble qui vous permet de connaître tous vos états essentiels sans nécessiter la moindre recherche. En un instant, vous savez quelles sont les opérations les plus importantes et quels éléments requièrent une attention particulière.
Outre, l'état de votre gestion, le tableau de bord vous fourni aussi des conseils d'utilisation qui améliorent votre expérience d'utilisation du logiciel. Le logiciel vous donne également des conseils qui vous aident à assurer un meilleur suivi de votre activité professionnelle et à assainir votre gestion. N'hésitez donc pas à revenir régulièrement sur le tableau de bord au cours de votre utilisation.
Enfin, il est aussi important de signaler que votre tableau de bord BeDesk est entièrement interactif et que vous pouvez le configurer selon vos besoins.
Vous pouvez, par exemple, voir ci-dessous une vue du tableau de bord juste après le premier démarrage de votre logiciel.
Le tableau de bord est composés d'éléments interactifs que nous appelons «widgets». Dans la vue qui illustre notre propos ci-dessus, vous pouvez constater qu'il existe plusieurs types de «widgets». Il y a par exemple les boîtes de dialogue. On voit ici l'assistant d'utilisation guidée. Le but de ce «widget» est de vous aider à faire vos premiers pas avec le programme. Plus tard, l'assistant d'utilisation guidée vous proposera d'autres boîtes de dialogues pour vous aider à bien tenir votre gestion professionnelle et pour mieux tirer profit des fonctionnalités du logiciel.
Lorsque vous commencerez à introduire vos premières données (clients, fournisseurs, devis, factures, etc…), d'autres outils vous seront automatiquement proposés. Le tableau de bord est conçu pour ne vous proposer que les informations essentielles dont vous avez vraiment besoin. Ainsi, en éliminant automatiquement les informations peu utiles, vous pouvez vous concentrer sur ce qui mérite vraiment votre attention.
Cette particularité du tableau de bord BeDesk en fait un outil unique dans le domaine de la gestion professionnelle.
Lorsque vous ouvrez votre logiciel, celui-ci vous présente la page d'accueil du tableau de bord. C'est à partir de cette page que vous pourrez commencer votre activité en profitant d'un aperçu général intuitif.
Utilisation du tableau de bord
Pour simplifier les choses, votre tableau de bord s'utilise comme une page web.
Il vous suffit, par exemple, de cliquer sur l'intitulé d'un document pour l'atteindre aussi simplement que de cliquer sur le lien d'une page web.
En déplaçant votre souris au dessus des éléments du tableau de bord, vous remarquerez que certains réagissent au survol du pointeur de la souris. Il ne vous reste plus qu'à cliquer pour déclencher les fonctions proposées.
Vous remarquerez aussi que vous pouvez faire défiler verticalement la vue du tableau de bord lorsque son contenu est plus grand que la zone visible de la fenêtre du logiciel. Ce défilement peut également être réalisé à l'aide de la roulette de votre souris.
Naviguer dans le tableau de bord
Certains outils utilisent également plusieurs vues successives. Vous pouvez naviguer aisément à travers ces vues en cliquant sur les boutons et icônes de navigation qui vous sont proposés lorsque la navigation par vues se justifie.
Lorsque vous changez de vue, l'écran du tableau de bord se déplace horizontalement vers la vue adéquate.
Il vous est toujours possible de revenir à la vue précédente.
Pour cela, il suffit de cliquer sur la flèche vers la gauche placée en haut à gauche de la vue courante. Lorsque vous cliquez sur cette flèche, la vue défile vers la gauche et vous revenez à la vue précédente.
Personnaliser le tableau de bord selon vos besoins
Certaines vues comportent des «widgets» paramétrables.
Vous pouvez par exemple personnaliser les périodes couvertes par les «widgets» de la vue «Chiffre d'affaires». Par défaut, ces «widgets» affichent une représentation de l'évolution de votre chiffre d'affaire sur une période de 12 mois.
Si vous cliquez sur l'icône en forme d'engrenage situé en haut à droite de la vue «Chiffre d'affaire», vous glissez sur la vue «Options : Chiffre d'affaires».
Là, il suffit de cliquer sur les cases à cocher qui correspondent à vos préférences puis de cliquer sur la flèche de retour en haut à gauche pour revenir sur la vue «Chiffre d'affaires» et constater que vos préférences ont été prises en compte.
Cet exemple d'utilisation typique du tableau de bord vous montre à quel point cette utilisation est ergonomique, fluide et facile. C'est un vrai jeux d'enfant.
Organisez votre tableau de bord
Votre tableau de bord est composé de plusieurs vues.
Chaque vue comporte des boîtes que nous appelons «widgets».
Certains «widgets» occupent une position fixe dans la vue, mais d'autres peuvent être positionnés par l'utilisateur.
Les «widgets» qui peuvent être positionnés disposent d'une barre de titre colorée. Dans cette barre de titre, vous pouvez voir le titre du «widget». Ce titre peut évoluer en fonction du contenu. En soi, le titre d'un «widget» est déjà une information essentielle.
La barre de titre d'un «widget» positionable est appareillée de deux flèches à son extrémité droite. Une de ces flèche indique une direction vers le haut et l'autre indique le bas. Vous l'aurez certainement déjà deviné, si vous cliquez sur la flèche qui indique le haut, le «widget» change de position dans la vue et permute avec l'éventuel «widget» qui le précède. En d'autres termes, si vous cliquez sur la flèche vers le haut, le «widget» se déplace vers le haut de la vue courante. Bien sûr, si vous cliquez sur la flèche vers le bas, le «widget» descent vers le bas de la vue courante.
Les «widgets» positionables sont aussi rétractables.
Ainsi, si vous n'avez pas besoin de certains détails et que vous préférez masquer le contenu d'un «widget», vous pouvez simplement cliquer sur le texte du titre du «widget» ou sur l'icône «chevron» qui se situe à l'extrémité gauche de la barre de titre du «widget».
Si le «widget» est déployé, il se rétracte et masque son contenu. Dans le cas inverse, si le «widget» est rétracté, il se déploie et affiche son contenu.
Les différents types de widgets
Les boîtes
Lorsque vous utilisez le logiciel, la vue «Accueil» de votre tableau de bord vous présente uniquement les informations essentielles à la bonne tenue de votre gestion. Ces informations sont réparties dans un ensemble de boîtes colorées.
Chaque boîte correspond à un aspect particulier de votre gestion.
Ainsi, par exemple, la boîte «Clients» vous permet de vous concentrer sur les clients qui nécessitent une attention particulière de votre part. Il s'agit généralement des clients pour lesquels un ou plusieurs documents ne sont pas clôturés, une facture impayée par exemple. La vue «Clients» vous permet également de connaître le palmarès de vos meilleurs clients par rapport au chiffre d'affaires réalisé durant une période que vous pouvez personnaliser (une période qui peut s'étendre entre les 12 derniers mois et le dernier mois de votre activité).
Par contre, si vous cliquez sur la boîte «Dossiers», vous pouvez vous concentrer sur les dossiers en cours (c-à-d les dossiers dans lesquels vous regroupez les documents d'un même projet d'affaires, du devis jusqu'à la facturation finale en passant par les achats éventuels, etc…). Il s'agit d'un autre aspect de votre gestion sur lequel vous trouverez peut-être avantageux de vous concentrer.
Pour vous aider, chaque boîte vous présente un détail qui mérite d'être connu. Ainsi, vous n'avez pas besoin d'ouvrir la boîte «Chiffre d'affaires» pour connaître le chiffre d'affaires facturé le mois courant. De même le nombre de clients actifs est affiché en haut de la boîte «Clients».
Comme nous l'avons déjà dit plus haut, le tableau de bord est conçu pour vous proposer le moins d'informations possible. Cela signifie que si un aspect de votre activité ne présente aucun intérêt particulier, les détails de cet aspect sont tout simplement masqués. Par contre, si une information nécessite une attention immédiate, la boîte correspondante est immédiatement affichée sur votre tableau de bord.
C'est plus particulièrement le cas des alertes de retards. Si vous avez un document en retard, une facture en retard de paiement, par exemple, une boîte d'alarme «En retard!» apparaît et précède toutes les autres dont le caractère est moins urgent ou important. Pour vous aider à prendre les bonnes décisions sans nécessairement vous imposer des recherches complémentaires, le montant total des factures en retard de paiement est affiché en bas à droite de la boîte. Ainsi, d'un seul coup d'œil vous savez combien de retards votre gestion enregistre et quel montant cela représente, sans nécessiter aucune action de votre part.
On comprend donc aisément que, plus votre gestion sera saine, et moins vous verrez de boîtes dans la vue «Accueil» de votre tableau de bord. Autrement-dit, moins votre attention est requise, plus votre gestion est sereine.
Les widgets
Votre tableau de bord est également composé d'autres boîtes dont la position et la taille dépendent du contenu à vous présenter. Il s'agit des widgets.
On peut considérer que les widgets sont des mini-applications qui apparaissent dans une petite fenêtre (d'où leur nom qui correspond à la contraction de “WIndow” et de “gaDGET” ce qui donne “WIDGET”).
Ce sont des outils qui vous permettent d'accéder et de gérer certains états de votre gestion très facilement et d'une façon totalement visuelle et intuitive.
Certains widgets peuvent être positionnés et configurés selon vos préférence. De cette manière, vous pouvez organiser et agencer votre tableau de bord comme vous le souhaitez.
D'autres, par contre, ne peuvent pas être déplacés. Ils vous présentent des tableaux ou des graphiques importants pour votre gestion.
Chaque widget est conçu pour vous faciliter la vie et vous fournir les informations dont vous avez besoin d'une façon très ergonomique et dynamique.
Mode d'emploi des widgets du tableau de bord
Le tableau de bord est tellement intuitif que l'utilisation de la plupart des widgets est évidente. Elle s'explique par elle-même.
Si vous avez besoin d'aide, observez votre tableau de bord, il y a certainement une explication qui saute aux yeux.