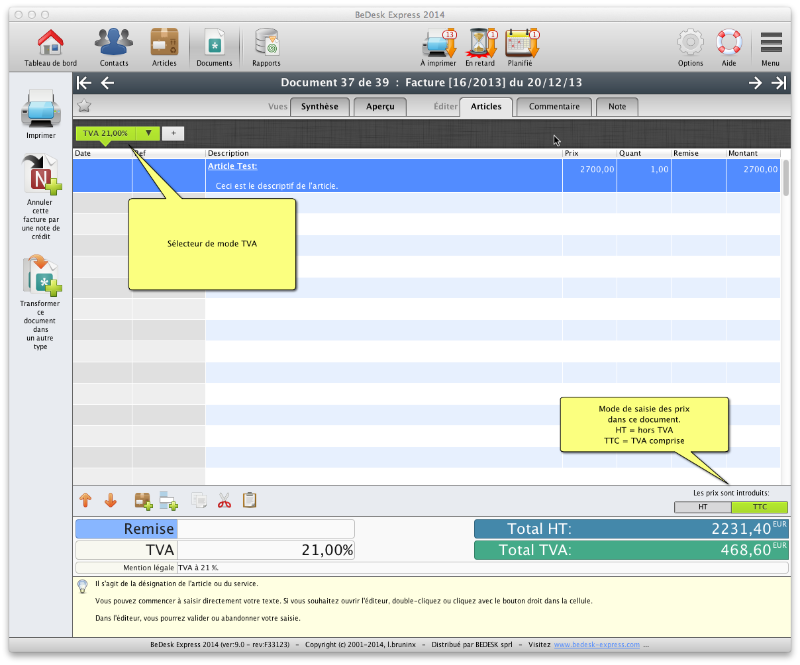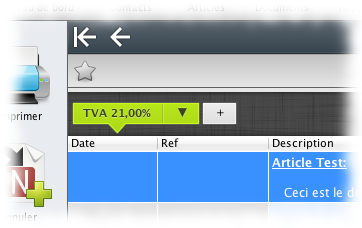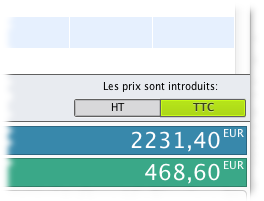Table des matières
Les sélecteurs de modes TVA et de mode de saisie des prix
BeDesk Express vous permet de choisir jusque 6 modes TVA différents par document et de définir l'ordre de présentation des articles en fonction des différents taux appliqués.
De plus, même si vous avez défini un mode de saisie des prix par défaut, vous pouvez aussi personnaliser ce mode sur chaque document individuellement. Ceci peut s'avérer très utile si vous devez de temps à autres produire un document avec une ventilation TVA différente.
Dans les exemples de cette page, nous présentons un document dans lequel on applique la TVA belge de 21%. Bien sûr, si vous êtes en France, le taux appliqué sera 20%. Les principes expliqués dans cette documentation sont exactement les mêmes. Seules les valeurs changent en fonction du profil du pays choisi.
Le sélecteur de modes TVA
Tous les articles d'une même vue se voient attribués le même mode TVA. De cette façon, vous n'êtes pas obligé de saisir le mode TVA pour chaque article.
Vous pouvez bien sûr personnaliser le mode TVA de vos articles et même ajouter plusieurs modes différents sur un même document. Pour cela, il suffit d'utiliser les boutons de sélection de TVA situés juste au dessus de la grille d'articles.
Par défaut, le mode TVA pré-sélectionné est toujours celui qui a été établi par défaut dans la fiche du contact.
De cette manière, si vous devez appliquer un mode de taxes particulier pour un contact, lorsque vous créez un nouveau document, celui-ci adoptera automatiquement le mode TVA approprié.
Modifier un mode TVA
Si vous souhaitez changer le mode TVA d'un groupe d'articles, il suffit de cliquer sur le sélecteur de TVA. Un menu apparaît et vous propose les modes TVA disponibles. Faites votre choix et tout le groupe d'articles se verra changer de TVA.
Vous ne pouvez pas sélectionner le même mode TVA que celui déjà appliqué. Mais, lorsque vous aurez fait votre choix, tous les articles de la grille en dessous se verront appliqué le nouveau mode TVA choisi.
Ajouter un mode TVA
Vous pouvez ajouter jusque 6 modes TVA différents par document (un maximum qui ne sera probablement jamais atteint dans la réalité).
Si vous souhaitez ajouter des articles avec un mode TVA supplémentaire, il vous suffit de cliquer sur le bouton “+” à droite du dernier sélecteur de TVA. Un menu vous propose alors les taux encore inutilisés. Faites votre choix pour ajouter un nouveau groupe TVA à votre document.
Naviguer à travers les modes TVA appliqués dans le document
Lorsque vous avez ajouté plusieurs mode TVA, le sélecteur de TVA en haut de la grille d'articles s'étend et vous pouvez voir une réprésentation de chaque groupe TVA sous la forme d'un bouton «bulle». Le bouton «bulle» en relief et flèché vous indique le groupe d'articles et leur mode TVA actuellement sélectionnés. Les autres boutons «bulle» sont enfoncés et non flèchés.
Vous savez donc, en un seul coup d'œil, visualiser tous les modes TVA du document et vous concentrer sur les articles du mode sélectionné (un à la fois). Les articles ne sont donc pas mélangés et vous n'avez plus à vous soucier de la TVA qui doit leur être appliquée. Tous se voient affectés par la TVA sélectionnée.
Pour accéder à un autre groupe d'articles (affectés d'un autre mode TVA), il suffit de cliquer sur le bouton «bulle» qui correspond à ce groupe (cliquez sur la partie gauche, la partie droite permet de personnaliser le mode TVA).
Organisez vos articles par mode TVA
Si vous souhaitez modifier l'ordre des groupes d'articles de votre document, il vous suffit de cliquer sur la partie droite du bouton «bulle» du groupe. Le menu vous propose notamment la possibilité d'avancer ou de reculer le groupe par rapport au autres.
Si vous sélectionnez “Avancer”, le groupe est permuté avec le groupe qui le précède. Si vous sélectionnez “Reculer”, le groupe est permuté avec celui qui le succède directement.
Vous pouvez donc organiser votre document en un nombre très réduit de clics.
Comment supprimer un mode TVA ?
Le même menu vous propose aussi l'option “Supprimer”.
Si votre grille d'articles est vide, cette option vous permet de supprimer le mode TVA qui n'est plus nécessaire.
Remarque à propos du mode "Exonération"
Notez que vous pouvez personnaliser la description du mode TVA lorsque vous appliquez le mode “Exonération”.
Le sélecteur du mode de saisie des montants
Vous pouvez saisir vos montants (les prix unitaires de chaque article) directement TVA comprise ou hors TVA.
Le logiciel ventile alors automatiquement la TVA en calculant la part correspondante par rapport aux montants de votre document.
Par exemple, si vous introduisez des montants TVA comprise, le logiciel extraira automatiquement le montant de la TVA à partir du montant total de vos articles TVA comprise. Ainsi, si le montant TVA comprise total de vos articles est de 121 euros et que la TVA est de 21% 1), ce montant sera ventilé comme suis: 100 euros hors TVA + un montant TVA de 21 euros. De même, si vous introduisez des montants hors TVA et le total des montants s'élève à 100 euros, le logiciel calculera automatiquement le montant TTC en ajoutant la TVA. Donc, 21% de 100 euros donne 21 euros, donc un montant toutes taxes comprises de 121 euros.
Cependant, le logiciel ne peut pas deviner si vos montants sont introduits toutes taxes comprises (TTC) ou hors taxes (HT). Il faut lui indiquer.
Pour cela, utilisez le sélecteur de mode de saisie en haut de la grille des articles de votre document.
Si vous sélectionnez “TTC”, cela signifie que vous introduisez vos montants TVA comprise. Si vous sélectionnez “HT”, cela signifie que vous introduisez vos montants hors TVA.
Bien entendu, pour que votre document reste compréhensible, vous ne pouvez pas mélanger des montants hors TVA avec des montants TVA comprise. Tous les montants saisis dans un même document sont soit TTC ou HT mais pas un mélange des deux.
Exemple, le montant hors TVA de 121 euros avec 21% TVA comprise, n'est pas calculé comme ceci 121 - 21% de 121…
Cela donnerai un montant hors TVA de 95,59 euros… Ce qui est faux!
Vous obtenez le montant hors TVA d'un montant TVA comprise en le divisant par (100+(%TVA))/100. Soit pour une TVA de 21%, par 1,21…
En effet, 121 / 1.21 = 100 euros hors TVA.